How to Disable/Enable Text Highlight in Readvox
Quick Demo
Before we dive into the details, check out this short video demonstrating how to toggle the text highlight feature in Readvox:
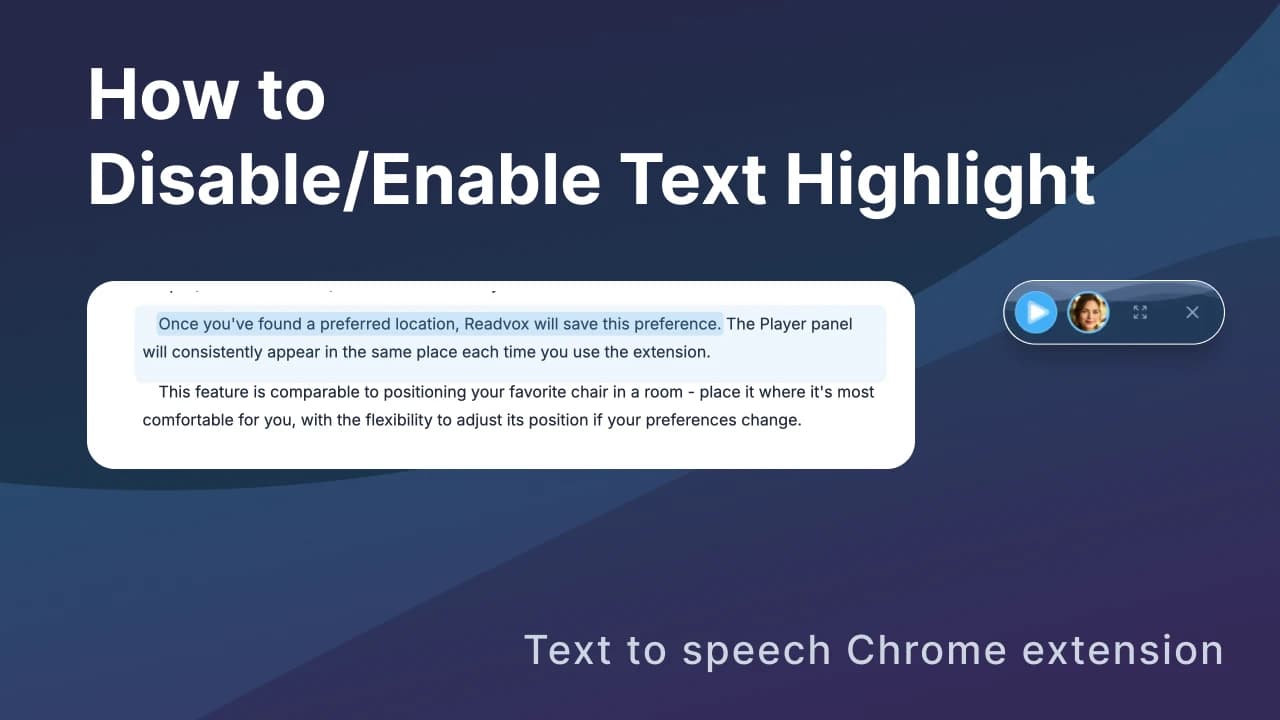
What is Readvox's Text Highlight Feature?
Imagine having a personal reading assistant that not only reads text aloud but also points to each word as it's being read. That's essentially what Readvox's text highlight feature does. It's like karaoke for reading, minus the off-key singing!
How to Enable or Disable Text Highlight in Readvox
Alright, let's get down to business. Here's your step-by-step guide to toggling the text highlight feature:
- First things first: Make sure you have Readvox installed. If not, pop over to the Chrome Web Store and get it.
- Click on the Readvox icon in your browser toolbar. It's like pressing the "easy" button, but for reading.
- Look for the "Settings" option. Don't worry, it's not playing hide and seek with you.
- Once in Settings, find the "Text Highlight" section. It's right there, waiting for you to notice it.
- You'll see a toggle switch. Flip it on to enable highlighting, off to disable. It's so simple, even your technophobe aunt could do it!
And there you have it! You've just mastered the art of controlling Readvox's text highlight feature. Feel free to toggle it on and off a few times, just to flex your new tech muscles.
Why You'll Love Text Highlighting
Now, you might be thinking, "Why should I care about this feature?" Well, let me enlighten you:
- Follow Along with Ease: Highlighting text helps you keep your place as the words are being read. No more lost in text syndrome!
- Speed Reading Training: Want to be the Usain Bolt of reading? Use the highlighted text to train your eyes to move faster. Before you know it, you'll be speed-reading like a pro.
- Perfect Pairing with Auto-scroll: Combine text highlight with Readvox's auto-scroll feature for a hands-free reading experience. It's like cruise control for your brain!
- Focus Booster: In a world full of distractions, the moving highlight helps keep your eyes (and mind) on the prize.
- Language Learning Aid: Learning a new language? The highlight feature can help you associate written words with their pronunciation. It's like having subtitles for your ears!
Remember, Readvox isn't just another text-to-speech extension. It's your personal reading assistant, and the text highlight feature is one of its superpowers.
Wrapping Up
So there you have it! You're now a certified expert in enabling and disabling the text highlight feature in Readvox. Whether you're a highlight enthusiast or prefer your text au naturel, you've got the power to choose.
And hey, if you haven't installed Readvox yet, what are you waiting for? Head over to the Chrome Web Store and join the ranks of satisfied users who've given it a stellar 4.6/5 star rating. Your eyes (and ears) will thank you!
Happy reading, and happy highlighting!