How to position the Player Panel in Readvox
Quick Demo
To start, here's a two-minute video demonstrating how to position the Readvox player panel:
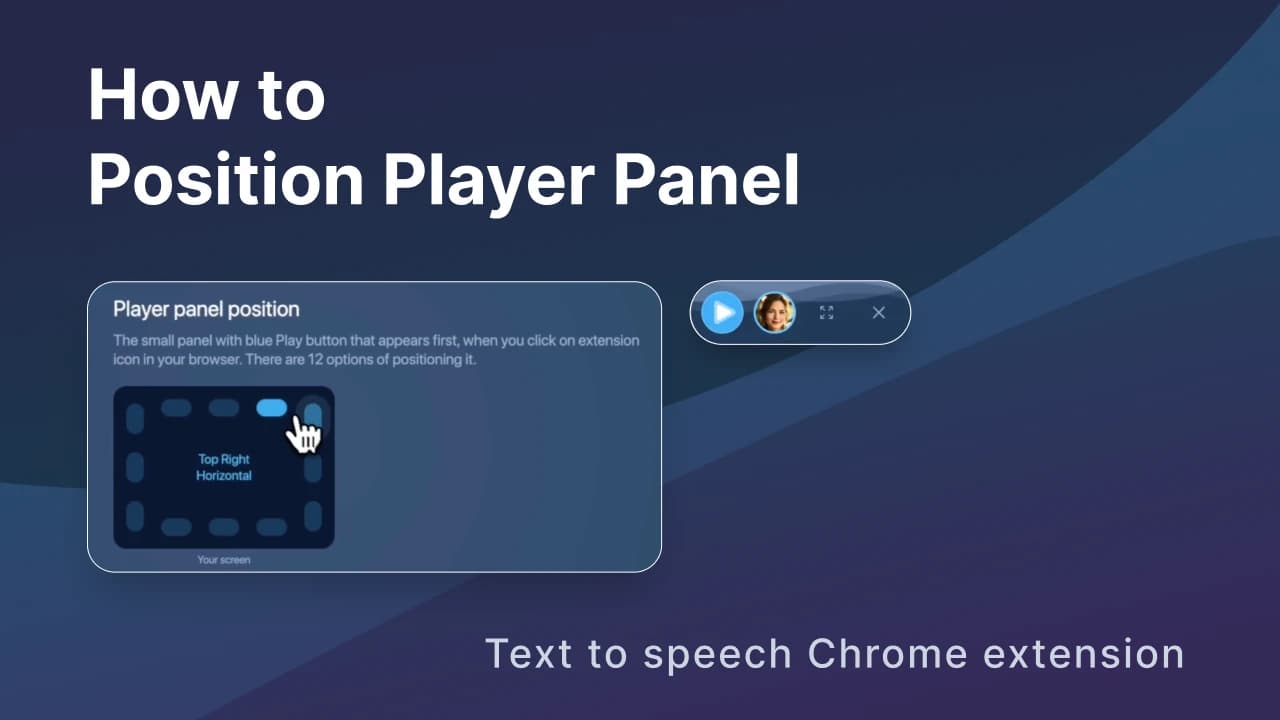
In the Readvox text-to-speech extension, you can customize where the Player panel appears on your screen. The Player panel is a small box with a prominent blue play button that becomes visible when you activate Readvox.
How to Move the Player Panel:
- Navigate to "Settings"
- Look for "Player panel position" at the top
- Select one of the 12 available positions on your screen
The Player panel will instantly relocate to your chosen position. You'll notice it adapting its shape (either wide or tall) to fit more effectively in different areas of the screen.
Once you've found a preferred location, Readvox will save this preference. The Player panel will consistently appear in the same place each time you use the extension.
This feature is comparable to positioning your favorite chair in a room - place it where it's most comfortable for you, with the flexibility to adjust its position if your preferences change.
The Importance of Panel Positioning
The ability to customize the player panel's position is crucial for creating an ideal reading environment. Whether you prefer your tools neatly tucked in a corner or prominently displayed, Readvox accommodates your preference.
Conclusion: Enhancing Your Online Reading Experience
The ability to position the Readvox player panel is a small but significant feature that contributes to its effectiveness as a comprehensive text-to-speech extension.
To experience these benefits firsthand, visit the Chrome Web Store and join the numerous users who have positively rated Readvox. With a 4.6/5 star rating, it's clear that this extension is making a significant impact on how people interact with online text.