How to Use Text-to-Speech in Brave Browser
How I Finally Got Brave Browser to Read to Me (And Why You'll Want To, Too)
You ever have one of those moments where you're staring at a wall of text—maybe it's a research article, a recipe, or that never-ending Google Doc—and you just wish your browser would read it out loud? I've been there. Brave browser is my go-to for privacy and speed, but, honestly, it's always been a bit… silent. No built-in voice, no easy way to get it to read stuff back. Frustrating, right?
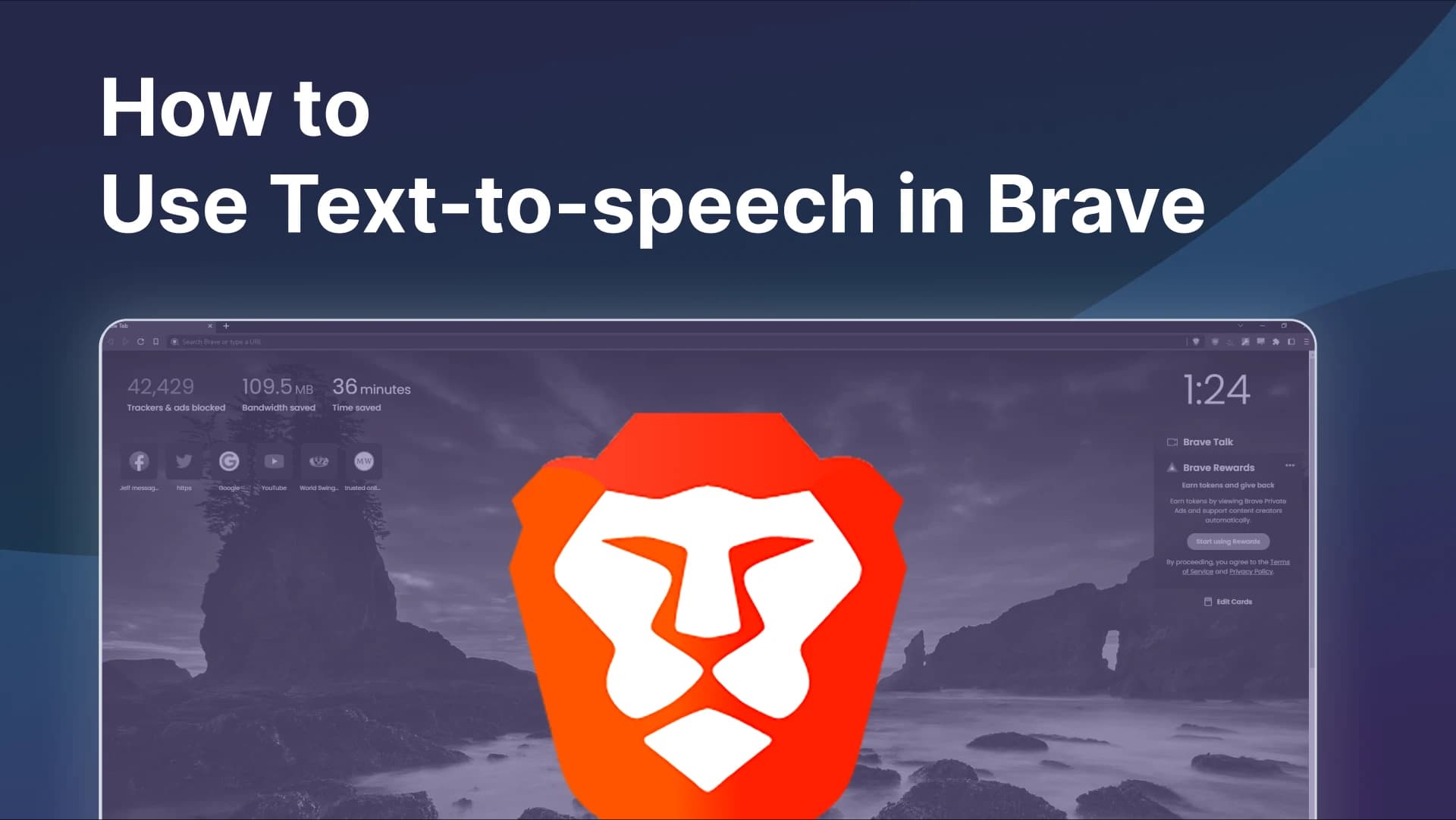
I used to think, "Maybe it's just me. Maybe I'm missing some secret setting." Turns out, Brave just doesn't do text-to-speech out of the box. But here's the thing: you can make it talk. And not just mumble a few words—actually read anything you want, from Google Docs to Kindle books, even those stubborn PDFs. That's where Readvox comes in. Let me walk you through how I turned Brave into my own personal audiobook machine.
- How to get Readvox up and running in Brave (it's quick, promise)
- Real-life: Google Docs, Kindle Cloud Reader, PDFs, Medium, Wikipedia—yep, all of them
- My favorite tips for making listening feel natural (and a little fun)
Getting Readvox on Brave: It's Easier Than You Think
- Head to readvox.com and hit the big orange "Install Extension" button. It'll zip you straight to the Chrome Web Store page for Readvox.
- Click "Add to Brave." That's it. You'll spot the Readvox icon in your browser bar—like a little badge of honor for your ears.
- If you're the type who likes to do things the hard way (no judgment), just open the Chrome Web Store, search "Readvox," and install it from there.
- Pin the Readvox icon for easy access. Trust me, you'll want it handy.
Google Docs: From Wall of Text to Instant Audiobook
I write a lot in Google Docs—sometimes more than I care to admit. If you want Brave to read your doc, just open it, hover to the left of the paragraph you want, and click the Readvox icon. Boom, it starts reading out loud from there. Or, if you're like me and want the whole thing, just hit the blue Read button at the top. It'll start from the beginning and keep going.
Pro tip: Readvox is the only text-to-speech extension I've found that works with Google Docs in both paged and pageless mode. If you want the nitty-gritty, check out our guide on Google Docs with Game-Changing Text-to-Speech Chrome Extension.
Kindle Cloud Reader: Books You'll Actually Finish
I have a confession: my Kindle library is full of books I swore I'd read "someday." Sound familiar? With Readvox, I finally started listening to them—while cooking, walking, or just zoning out. Open your book in Kindle Cloud Reader ( read.amazon.com), click the Readvox icon, and let the story come to you. It's oddly satisfying.
Hands-free: Readvox even flips the page for you. No tapping, no fuss. It's the closest thing to turning your Kindle library into a pile of audiobooks. Want the full walkthrough? Here's our step-by-step: Turn Kindle Books Library into Audiobooks Collection.
PDFs: No More Squinting at Tiny Text
PDFs are everywhere—syllabi, research papers, that 200-page manual you'll never read. With Readvox, just open the PDF in Brave, click the Read button, and it'll read the text out loud. Doesn't matter if it's a scanned doc or a fresh download. For more on listening to PDFs, see How to Listen to PDF with Text-to-Speech Extension.
Bonus: Readvox flips PDF pages for you, too. It's the little things.
Medium: Stories for Your Ears
I love Medium, but sometimes my eyes just can't take another screen. Open any article, click the Read icon, and let the words wash over you. Or, if you're picky, scroll to the part you want and click the Readvox tooltip that pops up.
Tip: Not a fan of the tooltip? You can turn it off in settings. I did for a while, then missed it and turned it back on. Go figure.
My Favorite Readvox Tricks
- Tweak the voice, speed, or skip stuff you don't want to hear. Want to start from a specific paragraph? Here's how: How to Read Starting from Any Paragraph.
- Readvox works on most websites. I've used it on news, recipes, even my email. Try it—you'll be surprised.
- Want to fix how it pronounces your name? The See-Say feature in settings is a lifesaver. For the full scoop: How to Use See-Say Pronunciation in Text-to-Speech.
Let Brave Do the Reading—You Deserve a Break
That's pretty much it. Now Brave can read to you, whenever and wherever. Give your eyes a rest and let Readvox handle the heavy lifting. I use it every day—sometimes for work, sometimes just to hear a story while I cook.
Try it on your favorite sites, or just pick something random and see how it feels. You might be surprised how much you like listening.
Who's This For? (Spoiler: Probably You)
- Students who want to listen to notes, articles, or textbooks 📚
- Professionals reviewing reports, PDFs, or emails 💼
- Anyone who wants hands-free reading on any website 🙌
Why I Keep Using Readvox
- Listen to Google Docs, Kindle books, PDFs, Medium, and more
- Adjust voice, speed, pronunciation, and more
- Honestly, it's the best text-to-speech extension I've found for Brave